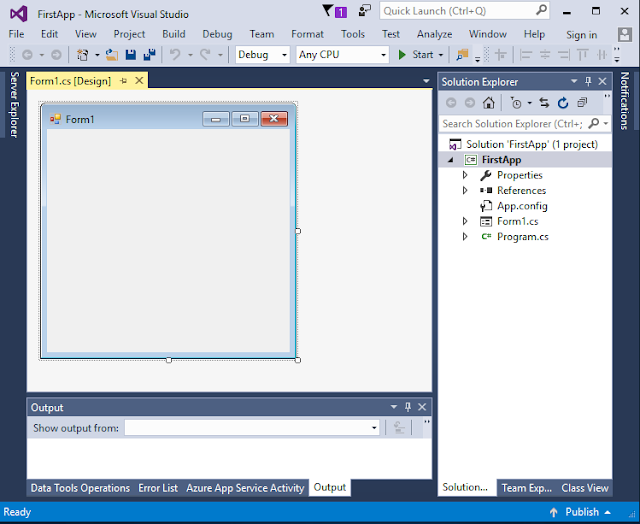•Menus provide groups of related commands for
Windows applications.
•commands
depend
on the program, some—such as Open and Save —are common to many applications.
•Menus
are
very important part of GUIs, because they organize commands
of the
GUI.
How to create Menus in C#
•To
create
a menu, open the Toolbox and drag a MenuStrip
control
onto the Form.
•This
creates
a menu
bar across the top of
the Form (below the title bar) and places a MenuStrip.
•icon
in
the component tray. To select the MenuStrip, click this icon.
•Design
mode
to create and edit menus for your application.
•
Menus,
like other controls, have properties and events,
which can be accessed through the Properties
window.
•To
add
menu items to the menu, click the Type Here TextBox and
type the menu item’s name.
•This
action
adds
an entry to
the menu of type ToolStripMenuItem.
•After
you
press the Enter
key, the menu item name is added to the menu.
•Then more
Type Here
TextBoxes
appear,
allowing you to add items underneath or
to the side of
the original menu item
•type
an ampersand
(&) before
the character to be underlined.For
example,
to create the File menu item with the letter underlined, type &File.
•To
display
an ampersand, type &&.
•To
add
other shortcut keys (e.g., F9) for
menu items, set the ShortcutKeys
property
of the appropriate ToolStripMenuItems.
•To
do ShortcutKeys
, select
the down arrow to the right of this property in the Properties window.
In the window
that appears,
use
the CheckBoxes
and
drop-down list to select the shortcut keys.
•You
can
hide the shortcut keys by setting property Show ShortcutKeys
to
false, and you can modify how the shortcut keys are displayed in the menu
item by modifying property ShortcutKeyDisplayString.
•You
can remove
a
menu item by selecting it with the mouse and pressing the Delete
key.
•Menu
items
can be grouped logically by separator bars, which are inserted
by right clicking the
menu and selecting Insert > Separator or by typing “-” for the text of a
menu item.
•In
addition
to text, Visual Studio allows you to easily add TextBoxes and ComboBoxes (drop-down lists) as menu items.
•Clicking
the
down arrow
allows
you to select the type of item to add
ToolStripMenuItem Properties
•Checked: Indicates whether a menu item is
checked. The default value is false, meaning that the menu item is unchecked.
•CheckOnClick:
Indicates that a menu item should appear checked or unchecked as it is clicked.
•ShortcutKeyDisplayString:
Specifies
text that should appear beside a menu item for a shortcut key. If left blank,
the key names are displayed. Otherwise, the text in this property is displayed
for the shortcut key.
•ShortcutKeys:
Specifies the shortcut key for the menu item (e.g., -F9
is equivalent
to clicking a specific item).
•ShowShortcutKeys:
Indicates whether a shortcut key is shown beside menu item text. The default is
true, which displays the shortcut key.
•Text: Specifies the menu item’s text. To create an Alt access shortcut, precede a character with & (e.g., &File to specify a menu named File with the letter F underlined).